
When done you can close the Registry Editor. Then right-click on the ExtendedUIHoverTime and select Delete to delete the value. On the right hand portion of the Registry Editor screen, scroll through the list of values till you see the ExtendedUIHoverTime value.
#WINDOWS 7 TASK VIEW HOW TO#
How to to enable Taskbar Thumbnail Preview in Windows 7 using the Registry
#WINDOWS 7 TASK VIEW DOWNLOAD#
Then reboot or logoff/logon for these changes to go into affect.ĭisable Taskbar Thumbnail Preview Registry File Download Link When Windows asks if you want to continue to add the data from the reg file, allow it to do so, and the ExtendedUIHoverTime value will be added for you automatically with a delay of 10 seconds. If you did not feel comfortable modifying the Windows Registry, then you can just download the following file to your desktop and double-click on it. The Windows 7 Thumbnail Taskbar Preview should now be so delayed that it is effectively no longer working. To put these changes into effect you can reboot, logoff and logon again, or kill the Explorer.exe process, which will automatically restart. When done press the OK button and then close the Registry Editor. So if you want a 10 second delay you should enter 10000 into this field. For every second you want the delay you should add 1000. In the Value data: field enter the delay you want. When the value has been created, double-click on the ExtendedUIHoverTime value and click on the Decimal option. Navigate to the following Registry key: HKEY_CURRENT_USER\Software\Microsoft\Windows\CurrentVersion\Explorer\AdvancedĬreate a new DWORD (32-bit) value named ExtendedUIHoverTime under the above key. When User Account Control asks if you would like to allow this program to make changes, click on the Yes button. Otherwise, please continue with these steps:Ĭlose all open windows so you are at your desktop.Ĭlick on the start button and enter Regedit in the search field. Therefore if you do not feel comfortable editing the Windows Registry then you can download a registry file to perform these steps for you. Warning: Improperly modifying the Windows Registry can cause Windows to not operate correctly. How to to disable Taskbar Thumbnail Preview in Windows 7 using the Registry At the time of this writing, the site for 7 Taskbar Tweaker is down so we will provide both methods in this tutorial. The second method is to use a program called 7 Taskbar Tweak to disable it for us.
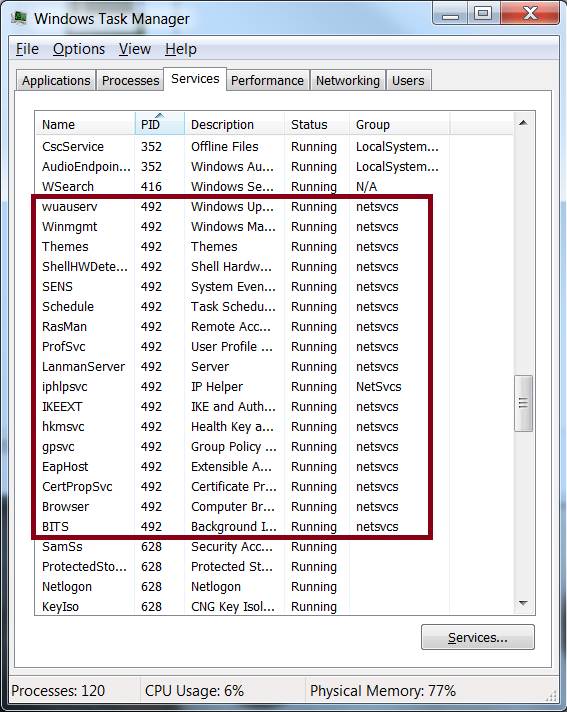
The first way is to set a particular Windows Registry entry so that the thumbnail previews will not pop-up instantly, but instead pop-up after a certain amount of seconds of hovering, essentially disabling this feature. Thankfully, ways have been figured out how to, if not totally disable it, at least make it so it is not annoying anymore. Unfortunately, Microsoft decided to not provide a method that can be used to disable this feature in Windows 7. Though, in theory this feature is a good one, for many other people it is really annoying and can actually get in the way of productivity when these thumbnails pop-up over work you are trying to do. An example of this feature can be seen in the image below.Įxample of the Windows 7 Taskbar Thumbnail Preview For example, if you have 3 Internet Explorer windows open and hover your mouse cursor over the Internet Explorer icon on your taskbar, it will pop-up 3 small images of each of your Internet Explorer windows and allow you to select the one you want to make active. How to use 7 Taskbar Tweaker to disable the Taskbar Thumbnail PreviewĪ feature of Windows 7 is that it will show you a preview, or small thumbnail image, of the open windows for a particular program when you hover over it.
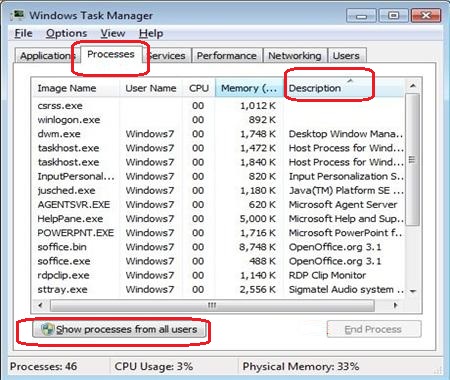


 0 kommentar(er)
0 kommentar(er)
